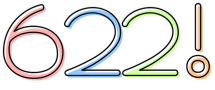2015年10月の記事
2015-10-31 06:41:12
[おしらせ] この記事は画像が多いので、通信量にご注意下さい
結論から言うと、WDのHDDをお持ちならAcronis True Image WD Editionを使う方が良いと思います、無料ですし。もしくはPersonalではなく通常版。
バックアップデータの圧縮率を気にしないなら Paragon Backup & Recovery フリー版を使うのも良いでしょう。(取っつきにくいですけど) → ざっくりとした使い方はこちら
 Acronis True Image Personal
Acronis True Image Personal  Acronis True Image WD Edition
Acronis True Image WD Edition Paragon Backup & Recovery
Paragon Backup & Recovery旧Verを使っていたので通常の割引より100円安い1,880円(税別)。そこからマイレージで1000円分の割引券を使ったので、出費は1,030円(税込)でした。
10月31日までは1,980円(税別)のようです。通常価格は3,480円(たぶん税別)という微妙な価格なので通常版買うことをオススメします。(アクロニスのサイトで時折割引をしているので、そのときを狙えば制限のない製品が+1000円程度で手に入ります。先ほどチェックしたところ、割引をしていて1台版が4180円でした。 12/23に見たところさらに割引で3,480円でした。)
ソースネクストの毎日ジャンジャン宝くじ2等で「880円(税別)」で出るときがあるので、それ狙うと良いかもです。(2016/02)
2等:1,500円(税別)に成りました。(2016/03)
簡単な分、出来ることが制限されすぎている感じがします。逆に不便です。
横に長いアプリも使い勝手が悪いです。
ベースになっているのは True Image 2015のようです(Acronis True Image Personal 2015)が、アクロニスのアカウント情報では[Acronis True Image 2014 OEM Activation]となっています。
Cドライブを同一HDD上の別ドライブEへバックアップしてみました

ファイル名は任意に指定できないのだろうか…
同一HDDからはリカバリ出来ないそうです。Win上からやるにはバックアップ用にHDDを用意しないとだめなご様子。

ブートCDからならどうなるのか疑問だったので、試してみました。
システムとかいじりたくないので、別HDDを用意してパーティション2つ(E、F)に分け、EをFにバックアップ、FのバックアップデータをEにリカバリしてみました。
FドライブにあるEドライブのバックアップデータ(EとFは同一HDD)


パーティションの場所(必須)の 新しい場所 をクリックすると、別パーティションへのリカバリも出来るようです。


CDからのブートではリカバリできそうです。
リカバリする場合はCDからブートからということでしょうかね。
CDからブートせずとも、Winの起動前にF11でTrue Imageを起ち上げることも可能

ファイルやフォルダ右クリック → プロパティで [Acronis リカバリ]というタブが増えています。

光学ドライブにも出るんだけど、それは要らないのでは…
バックアップイメージをマウントしたい場合は、イメージファイルを右クリック → True Image → マウント
2015/11/11
早速PCの調子が悪くなったのでCドライブをリカバリしてみました。
WindowsUpdateの記録が一部飛ぶ感じ?
履歴は残ってましたが、最終更新や非表示の設定が初期化されていました。(非表示復活はマイクロソフト側の仕業かもしれません。KB3035583はよく復活しますので…)
復元ポイントも飛んでるような気がします。(使わないのでそれほど問題はありませんが)
イメージの作り方
○ Cドライブをバックアップする場合
1.下の方にある「+バックアップの追加」→ 「新しいバックアップを作成」
2.鉛筆マークをクリックして、バックアップ名(ファイル名)を指定(C20160101など。今回は test としました)

3.ソースの選択 → ディスクとパーティション

4.「名前がつけられていないパーティション」と「Cドライブ」を指定します。(「名前がつけられていないパーティション」にはブート情報があると思われますのでCと一緒にバックアップしておきます。)

5.ターゲットの選択 → 参照 (保存先を指定、今回はCドライブのバックアップなのでCドライブ以外を指定します)

6. オプション → 設定はお好みで (デフォルトではスケジュールになっているのでご注意を)

私が使う場合の設定例
オプション→スケジュール作成 → スケジュールを設定しない7.「今すぐバックアップ」を押してバックアップ開始
オプション → 詳細設定 → パフォーマンス → 圧縮レベル:高~最大 / 処理の優先順位:低
オプション → 詳細設定 → バックアップの分割 → DVD
ベリファイ:オプション → 詳細設定 → ベリファイ → 「作成後にバックアップをベリファイする」にチェック
以後、同じ内容でバックアップをする場合は、バックアップ欄に設定が残っているので、該当バックアップを右クリック → 設定の編集 → 鉛筆アイコンをクリックしてファイル名を変更 → 保存としてからバックアップを行えばファイル名を変更してのバックアップが可能です。
2015-10-19 21:53:40
2015-10-18 22:55:16
画像がたくさんありますので、モバイル回線の場合には通信量にご注意下さい。
 Paragon Backup & Recovery
Paragon Backup & Recovery簡単に使い方をまとめておきます。英語読めないので適当にやってますが。
※ 操作を誤るとデータが消えますので、細心の注意を払い自己責任で行ってください。また、環境によってはうまくいかない可能性もあります。当方は一切の責任を負いません。
Win10のバックアップ・リカバリも出来ました。

○ 初期設定
上の▽のところを押して Settings を選択

Backup → Copy and backup options の Skip archive files stored in archive library のチェックを外す

Backup → Backup images options で、圧縮率を選べます。サイズを小さくしたいので Bestにしてみました。その下は分割サイズ。

○ VDモードでバックアップをとる (Cドライブをバックアップする例)[Windows上から]
Backup to VD アイコンを押す

Cドライブの枠をクリック。(その場合、UEFIの場合などではCドライブより手前のシステム領域も選択される場合があります)

保存先を指定します。CドライブをバックするのでC以外のドライブを選択します

Applyを雄と実行されます。

バックアップが終わると↓こんな感じ

○ VDモードでリストアする (Cドライブの例)[Windows上から]
Restore from VD アイコンを押す

バックアップデータを選択。(希望のバックアップデータがない場合は+アイコンとか押せば追加できるかと)

Restore disk or partition を選択

Cドライブを選択。(複数ある場合もありますが、その中でCドライブだったモノを選んでください)

リストア先を選びます。Cドライブを戻すのでCです。

Applyを押します

Cドライブはシステムドライブなので、そのままではリストアできないので、Restart the computerを選びます。

待ってると再起動され、リストアが始まります。(環境により画面は異なります)

今回は、Windows上から作業を行っています。(楽なので)
OSが飛んだ(起動しない)場合はどう復旧するのか?という疑問が出ると思いますが、一度、Windowsを再インストール(メーカPCの場合は純正のツールでリカバリ)しParagon Backup & Recoveryをインストールして、バックアップデータからリストアすると、上の手順でリストアすることが出来ます。(手抜きだけど簡単)
※ メーカー純正のリカバリシステムではCドライブ以外もまっさらになる可能性があるのでご注意ください。
CDブート用のCDイメージは bootcd.iso という名前で、インストールしたフォルダ以下のISOフォルダに入っています。
○ VDモードでリストアする (Cドライブの例)[ブートCDから]
Normal Modeを選択

Restore from Virtual Disk Wizardを選択

バックアップファイルを選択します



Restore single partitionを選択

Cドライブだった領域(バックアップしたデータ)を選択します

復元先のパーティション(Win上のCドライブ)を選択します。

※ ブートCDから起動した場合、パーティションの先頭からCドライブとなるので、Win上のCドライブがDやEにずれることがあります。今回の場合は先頭に500MBの領域があるため、Win上のCドライブがDドライブになっています。


復元が終わりました

Closeを押してメニューに戻り、CDを抜いて Reboot the computer を押します。
無事にWindowsが起動したら復元が完了です。
今回の方法では、ブートシステムが壊れたりした場合に復元しても起動はできません。
Win上のCドライブより前のパーティションのバックアップをとっておき、それらを復元することで起動するようになるかもしれませんが、試したことがないのでよくわかりません。
※ ブートシステムが壊れた場合は、WindowsのインストールCDから起動して修復が可能なこともあります。
(1) [次へ (2)]
![[商品価格に関しましては、リンクが作成された時点と現時点で情報が変更されている場合がございます。] [商品価格に関しましては、リンクが作成された時点と現時点で情報が変更されている場合がございます。]](https://hbb.afl.rakuten.co.jp/hgb/17a22620.08c7cd8c.17a22621.d1fe9033/?me_id=1238464&item_id=10000396&pc=https%3A%2F%2Fthumbnail.image.rakuten.co.jp%2F%400_mall%2Fhanwha%2Fcabinet%2Fwico%2Fuma-hdmi18-wv4.jpg%3F_ex%3D128x128&s=128x128&t=picttext)
![[Amazon] 【Amazon.co.jp限定】 バッファロー データ用 DVD-R 1回記録用 4.7GB 100枚 スピンドル 片面 1-16倍速 ホワイトレーベル RO-DR47D-100PW/N](https://images-na.ssl-images-amazon.com/images/P/B08XW83PBW.09._AA160__ZAAmazon,85,138,160,160,verdenab,12,0,0,0_.jpg)